Setting up the Panasonic Lumix FZ1000.2 Part 1 The Controls 21 June 2019
The original FZ1000, announced five years ago has been one of the best all purpose, do (almost) everything, freedom-from-changing-lenses camera models that you can buy.
The Sony RX10.4 has more lens reach and a faster frame rate for continuous focus but is larger, heavier and much more expensive than the FZ1000. In addition the user interface is not as well designed.
The FZ1000.2 is a mild upgrade to the original with most of the changes going to further improve what was already a pleasing user experience.
In addition there are several upgrades to autofocus capability which I will discuss in this post as they affect the way the camera is best set up and operated.
Accessories
One of the nice things about this camera is that few accessories are required.
Carry bag: Pocketable it is not. I use a now ageing Lowe Pro Apex 110 AW which is a perfect fit for the FZ1000 plus two or more spare batteries, memory cards and microfiber cloth. There are lots of alternatives now available. I strongly prefer the camera to lie handle up in the bag for easy removal. I have top load zoom style bags in the camera drawer but dislike them as the camera tends to get wedged into them making removal more difficult.
Protective filter: I always screw on a high quality protective filter in front of the lens. I use the best available B+W or Hoya. I never buy cheap filters. Anytime I am near the sea or in dusty conditions I appreciate the value of that filter. And despite the dark but overblown prognostications of forum naysayers the filter has no deleterious effect on image quality at all.
Spare battery: Panasonic quotes 290-440 shots per charge depending on EVF use and other factors. I shot 750 frames yesterday and the battery still had about 1/3 charge remaining.
So unless you use the flash and chimp a lot one battery should be plenty for a day’s outing.
Still I always carry at least one spare genuine Panasonic DMW-BLC12E battery with me.
Battery charger: The old FZ1000 came with a charger but camera makers are increasingly shipping their new models with USB charging in camera only. I bought an aftermarket charger so I can use the camera and charge a battery at the same time. These are also useful for battery charging on the go in a vehicle. Panasonic does offer options for a separate charger. The DMW-BTC12 charger is nice as it can be powered from USB or (supplied) AC mains adapter.
Memory cards: Don’t buy off brand, cheap, slow or low capacity cards. They often feature in user complaints. I use and recommend Sandisk Extreme or Extreme Pro cards 16-32 GB, 95 MB/s. I have never had a problem with one of these.
And that’s about it for accessories. For low light work you need a tripod or equivalent support.
Managing the controls
The FZ1000.2 user interface is one of the best which I have tested and is currently joint top with the Lumix G95 in my Ergonomic rating score.
All of which is wonderful but there are lots of user interface modules (dials, buttons, rings, levers) to manage so careful setting up will greatly improve the user experience.
There are so many differences between the Mk1 and the Mk2 that it is not feasible to transfer Mk1 settings over to the Mk2.
For the reader unfamiliar with a modern high performance camera this post is about to get a bit complicated but that is the nature of the beast. Smartphone it is not.
My approach to setting up the controls is based on some working principles:
1. There are four Phases of camera use, Setup, Prepare, Capture and Review. Each Phase requires the user to carry out tasks by means of actions.
Setup Phase involves accessing the main menu system or My Menu for quicker access to items used more frequently.
Prepare Phase requires the user to reconfigure the camera for changing conditions over a period of a few seconds to minutes. This will involve working the Mode Dial, Drive Mode Dial, Focus Mode Lever and accessing Q Menu items. So prioritise items required in Prepare Phase for the Q Menu.
Capture Phase of use refers to the process of making pictures when the user wants to make rapid adjustment to primary and secondary exposure, focus and framing parameters while continuously looking through the viewfinder and without breaking grip with either hand.
This will involve using at least the front and rear dials, shutter button and 4-Way controller.
So I prioritise Capture Phase items for the front and rear dials and 4-Way controller.
2. I now use and recommend a streamline approach to button function allocations. I have come to the view that many modern cameras have too many buttons with user assignable function to the point that it becomes difficult to remember which function is assigned to which button. This just adds to the challenge of operating what is already a complex machine. So I now disable many of the buttons both hard and soft.
If set up properly the FZ1000.2 can be driven efficiently in Capture Phase with just the index finger and thumb of the right hand plus the left hand fingers for zoom.
Button function assignments
Disabled buttons.
Go to Menu>Custom>Operation>Touch Settings. Turn Touch Screen ON, Touch Tab OFF, Touch AF to AF and Touch Pad AF to OFFSET2.
Now you can have all the useful touch functions without those pesky touch tabs flying out of the right side of the frame and getting touched accidentally.
Now still in the Operation tab of the Custom Menu, scroll to Fn Button Set>Setting in REC Mode. ( I leave settings in PLAY Mode at default). There is a nice diagram of the camera displayed so you can easily figure out which button is where.
I set Fn1, Fn2, Fn3 OFF. These are the three buttons on the left side of the lens barrel.
In my view these buttons break the primary rule of control modules which is they should be easily located by feel but difficult to press accidentally.
These three buttons are easily activated accidentally because of their location but are difficult to locate when you want to find one.
The solution is to assign OFF to each and forget about them.
By the way my primary rule for lens barrel control modules is to use only circumferential rings with a gripping texture around the full circumference. This type of ring can easily be located by feel and operated with the left hand over or under, landscape or portrait orientation.
Still with the Fn buttons I set
Fn4 to ISO. Reason: I want ready access to ISO, preferably using my right index finger without having to change grip.
Fn5 to SS (minimum shutter speed) The Fn5 button is actually not well positioned. I want to be able to quickly alter min shutter speed and am not yet convinced Fn5 is the best access point for this. It’s a work in progress. I also have SS as one of the options on the Q Menu.
Fn6 is the Q Menu by default and I leave it there because it is very easily reached by the right thumb. Actually it is right under the thumb but I have never pressed it accidentally. I set up a custom Q Menu (see below).
Fn7 gets the level gauge. You can get this by repeatedly pressing the Disp button but having the gauge on its own button requires fewer actions.
Fn8 has the Macro Mode selector. This camera does require setting one of the two kinds of Macro Mode for close ups. So I use Fn 8 which is out on the surface but not in the high traffic area under the right thumb.
Fn 9, 10, 11, 12, 13 are the flyout soft tabs which are all OFF. And good riddance to them.
AF/AE Lock button. In the Custom Menu>Focus/Release shutter see AF/AE Lock. I find the best use for this button is AF Lock. See the next tab below, AF/AE Lock Hold. Set this to ON.
This is back button focus which can sometimes be handy. I use it for zone focussing. I locate a subject element at the distance from the camera which I want to be in focus and place the AF frame over that.
When I press the button the camera finds and locks focus and will hold focus while I make as many exposures as desired until I press the button again. This can be very useful when photographing in a complex situation with people moving around in front of the camera but I want the focus to stay at a set distance, not to refocus on the moving people.
Dial Function settings
Go to Menu>Custom>Operation>Dial Set.
At this point you can make life reasonably easy for yourself by leaving dial settings at default, which is my practice, or you can experiment with non standard settings.
There are two ergonomic principles which I use to guide my decision making at this stage.
The first is the logic of “which way is value up”. We all use devices which have dials, levers and similar and I think most of us have come to expect the convention that “value up” as represented in a camera by f stop number, shutter speed, ISO setting and exposure compensation will be achieved by clockwise rotation of a dial (as viewed by the user) or movement to the right or up of a module such as a 4-way controller.
The second is that we need to, and we do, develop neuro-muscular memory for commonly repeated actions so we can perform them automatically without having to think about the actual process of carrying out the action. Therefore we need for control modules to behave in ways which we expect and which are coherent with each other and which don’t change mid stream while we are doing something.
So with all that I mind I have
[Assign Dial (F/SS)] at aperture for the front dial and shutter speed for the rear dial. This is how the dials will behave in Manual Exposure Mode. This can be reversed.
[Rotation(F/SS)] I leave at default which follows the instruction “move your finger on the dial to the right for value up”. This makes cognitive sense to me and I suspect to many people.
[Exposure Comp] I allocate this to the rear dial. This way the front dial changes aperture in A Mode and shutter speed in S Mode. You can have [+/-] on the front dial if desired, in which case the other functions go to the rear dial. Whatever you set, practice using the camera and stick with a system that feels right for you.
[Dial Operation Switch Setup] My advice ? Avoid this like the plague. Any system which suddenly has dials doing something different from their usual function is sure to cause confusion and mistakes.
Control ring
This is the ring around the lens barrel. You can zoom at two places, the control ring and/or the zoom lever. I set up the control ring for step zoom so the lens jumps in increments from 25-28-35-50….etc which is fast and the zoom lever for continuous zoom which can deliver more accurate framing.
Q Menu
Go to Menu>Custom>Operation>Q Menu.
Follow the instructions on Page 53 in the Operating Manual for setting up a custom Q Menu. I find this is easiest done with the touch screen for dragging and dropping items.
Remember this is the place for items which require adjustment in Prepare Phase of use.
Only five items are visible in any one view although a total of 15 items can be assigned to Q. I recommend careful selection trying to keep the number of items to five or less.
On the Q Menu I have Min.Shutter speed, Bracketing , Quality (RAW/JPG), Stabiliser (OIS) and AF Mode.
These are items to which I want to access more readily than the menus but less so than the buttons and dials.
4-Way controller (Cross keys/Cursor buttons)
Go to Menu>Custom>Focus/Release Shutter>Direct Focus Area>ON.
This is an integral part of the way I set up this camera. Some of the very useful focus control functions which I describe later in this post will not work unless [Direct Focus Area] is ON
With Direct Focus Area ON pressing one of the cursor buttons activates the AF frame as indicated by the appearance of the bounding arrows and immediately moves the frame up/down/left/right. You can do long press or short presses. This is the quickest and most reliable way to move the AF frame when one is looking through the viewfinder.
The default functions of the cursor buttons are easily relocated to other buttons or the Q Menu. These are ISO, WB, Macro, AF Mode.
Face/eye detect
The FZ1000.2 gets the current Panasonic system for face/eye detect. This works and is useful. The way it operates is different from that which you will find in a Sony camera. In my experience Sony tends to favour automatic operation while Panasonic tends to favour user controlled operation. They have a somewhat different philosophy.
Check out operation of the AF Mode from Page 92 in the Operating Instructions.
With all that in mind bring up AF Mode from whatever button you have allocated to that Mode. I have it on the Q Menu.
Now see the options: These are Face/Eye Detect/Tracking/49 Area/Custom Multi/1-Area/Pinpoint.
Select [Face/Eye Detection].
Now when you point the camera at a subject and half press the shutter button see that the camera has put itself into [49 Area] focus mode (see little green rectangles in various places). Now if a face comes into the frame and is close enough the AF system will also identify the face and focus on it as indicated by a green square frame around the face.
If the face comes closer the camera can also find and focus on one of the eyes as indicated by white cross hairs within the green frame.
Now comes the interesting part, which by the way I have not found described in the Operating Instructions.
If you either
a) Touch the screen or
b) Press one of the cursor keys (Direct Focus Area required)
The AF system reverts to [1-Area] with a yellow AF frame instead of the usual white frame and with white bounding arrows. This frame can be moved around in the usual fashion with the Cursor Keys or touch screen and when the shutter button is half pressed the camera will focus on whatever is covered by the focus frame at which point the frame goes green, the bounding arrows disappear and you get a beep and a green dot top right in the viewfinder.
The screen may simultaneously indicate that the AF system has identified a face as indicated by a white frame around the face but note that the system indicates focus by displaying a green frame.
When the yellow [1-Area] focus frame is displayed with the bounding arrows
a) one press on the Disp button re-centers the AF frame
b) a second press returns it to default size (change size with the rear control dial).
c) one press on the center (Menu/Set) button takes away the bounding arrows
d) a second press on the center button dismisses the yellow AF frame altogether and the AF system reverts to Face/eye Detect + 49 Area.
e) when Face/Eye Detect is active and the yellow [1-Area] AF frame is also active a little white [AF Off] box appears bottom left in the viewfinder. The Instructions on Page 93 say that touching this box or pressing Menu/Set will cancel the Eye Focus function. But on my camera touching the box dismisses the [1-Area] function not the eye focus function.
I realise that this all sounds rather complicated but I am finding that with a bit of practice the system is considerably easier to use than to read about.
By setting the AF Mode to [Face/Eye Detect] I can in practice have [Face/Eye Detect], [49 Area] and [1-Area] each available just by pressing combinations of the Cursor buttons, Disp and Center buttons.
It works. Give it a try with some practice.
Custom set Memory
The FZ1000.2 allows the user to allocate a group of settings to the C position on the Mode Dial. There are three groups of settings which can be allocated to and retrieved from the C location.
The procedure is described on page 87 of the Operating Instructions and presents no difficulties.
I find this option useful when I want to use the camera on a tripod with timer delay and exposure bracketing.
To set this up
* rotate the Mode Dial to A and set f5.6.
* On Fn 4 set ISO to 125.
* On Fn 5 set Min SS to 1/15 sec
* On the Q Menu set
Bracket ON. Bracket has been pre-set in the Camera menus, screen 4/4, for exposure bracketing 5 shots, each 1 EV step apart, underexposed frames first, continuous drive. Bracket type cannot be set in the Camera menu unless Bracket is set to ON in the Q Menu or the access point to which it has been assigned.
Quality to RAW
Stabiliser OFF
AF mode 1-Area
* Fn 8 Macro OFF
* Fn 7 Level Gauge ON
Then go to Menu>Setup>Cust.Set.Mem. and save those settings to C1.
When you want to make a landscape type shot on tripod, do the following
1. Turn the Drive Mode Dial to the 6th position (timer delay)
2. Turn the Main Mode Dial to C and check that C1 is selected
Go ahead and make the pictures. Any items can be adjusted while in C1 and changes will not be remembered. If the Mode Dial is turned off C and back again settings will revert to the saved selections.
Next up: the menus.
The FZ1000.2 allows the user to allocate a group of settings to the C position on the Mode Dial. There are three groups of settings which can be allocated to and retrieved from the C location.
The procedure is described on page 87 of the Operating Instructions and presents no difficulties.
I find this option useful when I want to use the camera on a tripod with timer delay and exposure bracketing.
To set this up
* rotate the Mode Dial to A and set f5.6.
* On Fn 4 set ISO to 125.
* On Fn 5 set Min SS to 1/15 sec
* On the Q Menu set
Bracket ON. Bracket has been pre-set in the Camera menus, screen 4/4, for exposure bracketing 5 shots, each 1 EV step apart, underexposed frames first, continuous drive. Bracket type cannot be set in the Camera menu unless Bracket is set to ON in the Q Menu or the access point to which it has been assigned.
Quality to RAW
Stabiliser OFF
AF mode 1-Area
* Fn 8 Macro OFF
* Fn 7 Level Gauge ON
Then go to Menu>Setup>Cust.Set.Mem. and save those settings to C1.
When you want to make a landscape type shot on tripod, do the following
1. Turn the Drive Mode Dial to the 6th position (timer delay)
2. Turn the Main Mode Dial to C and check that C1 is selected
Go ahead and make the pictures. Any items can be adjusted while in C1 and changes will not be remembered. If the Mode Dial is turned off C and back again settings will revert to the saved selections.
Next up: the menus.


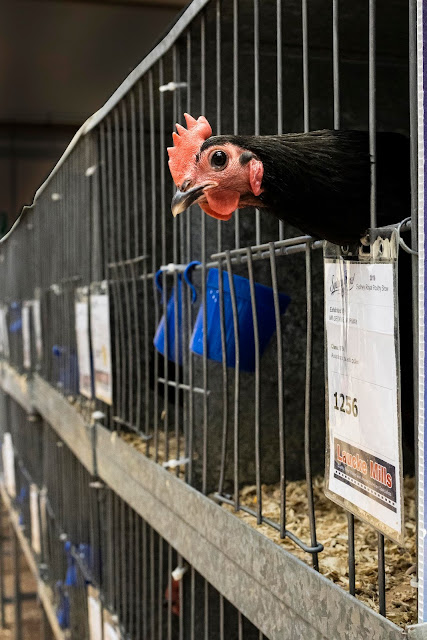
Nhận xét
Đăng nhận xét